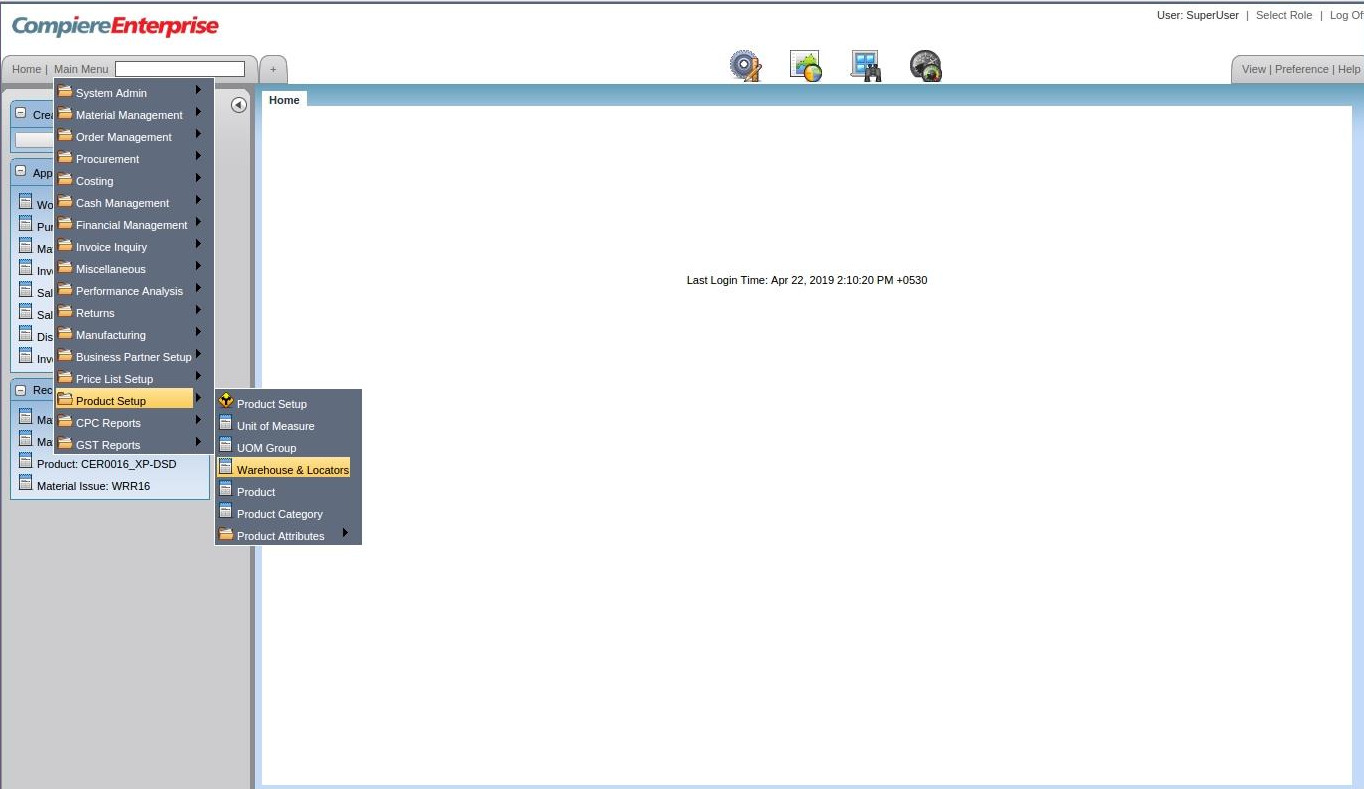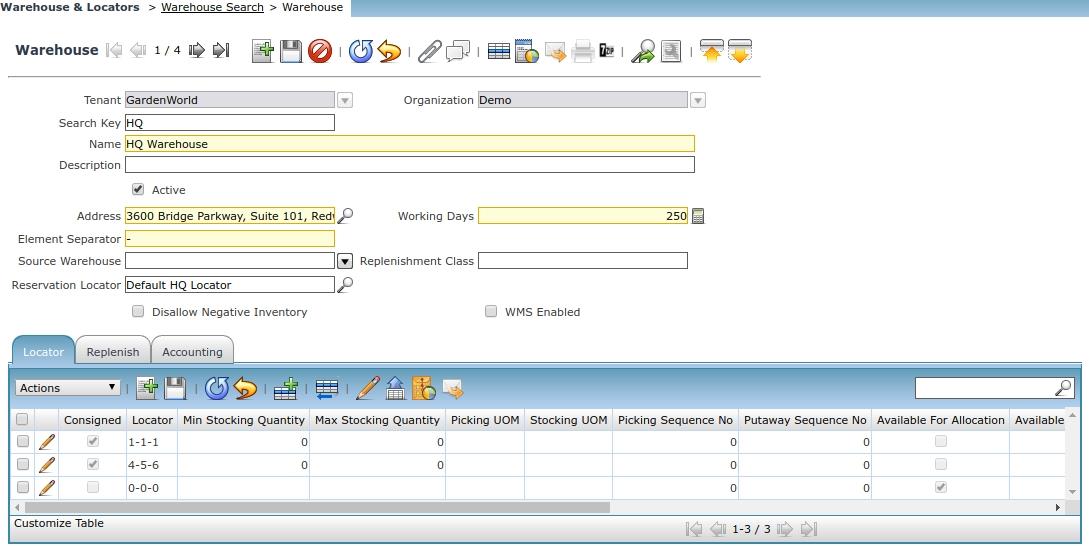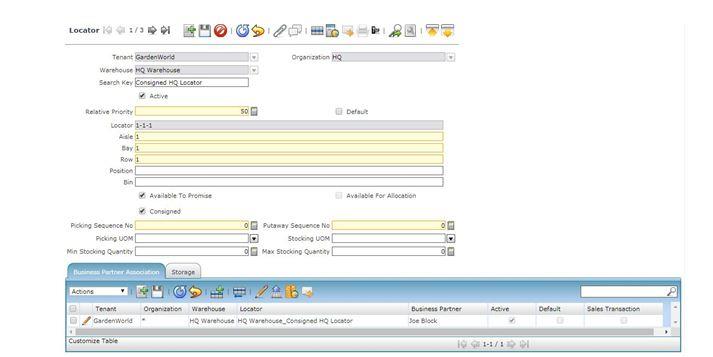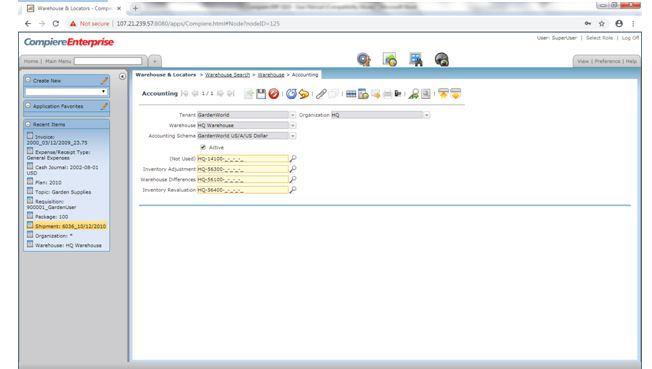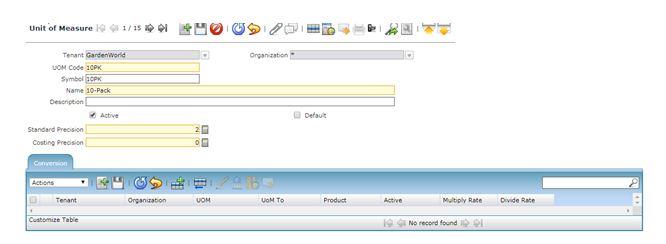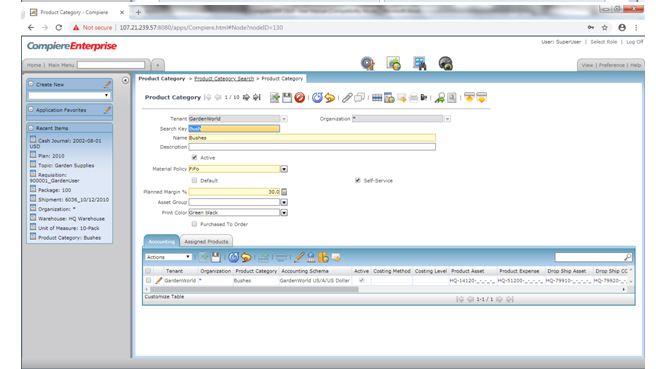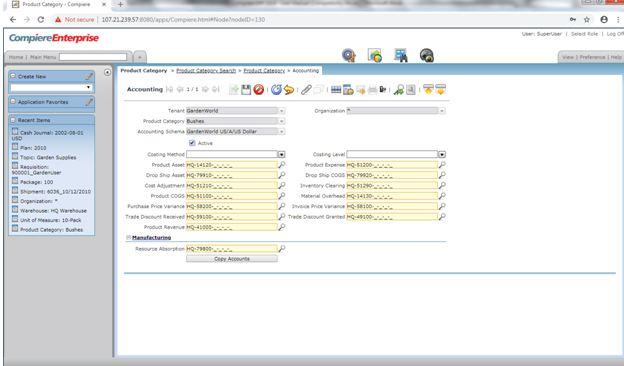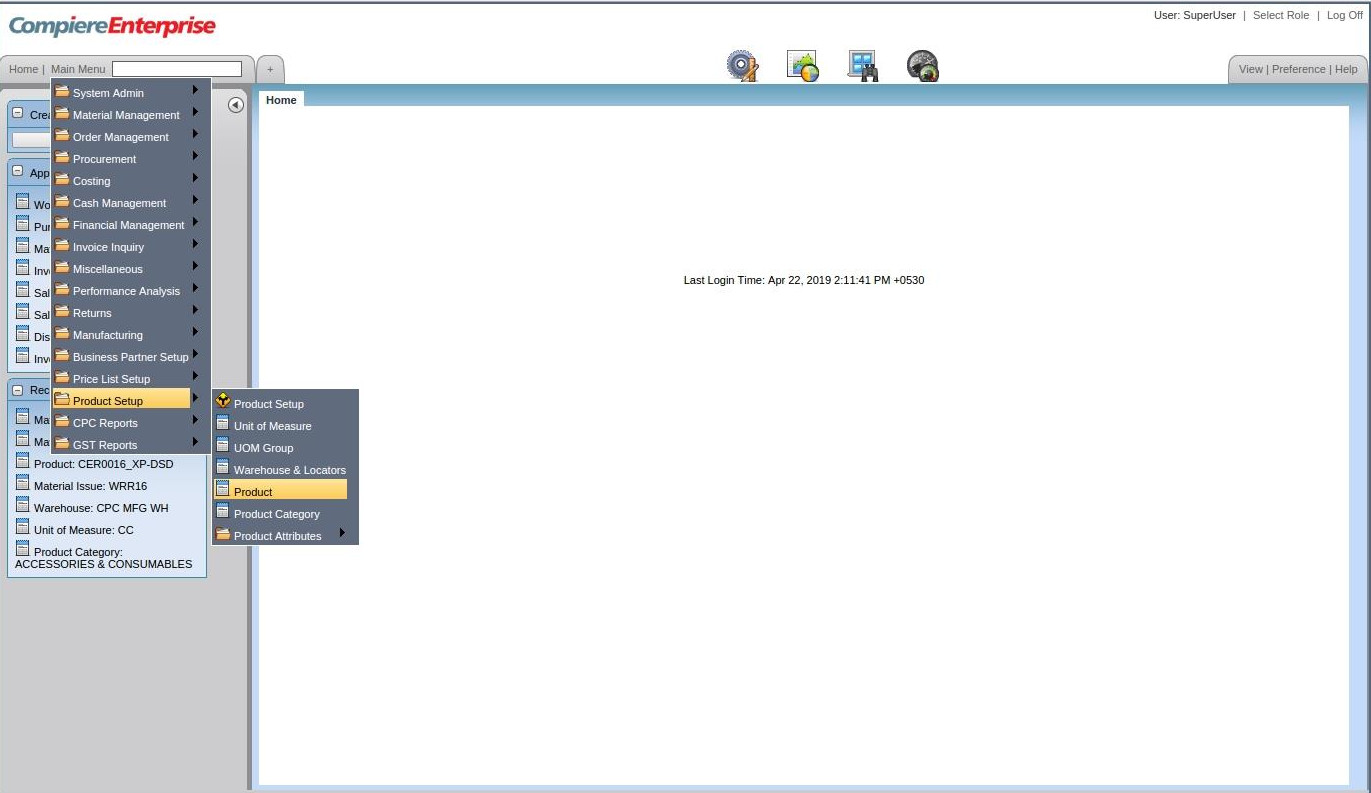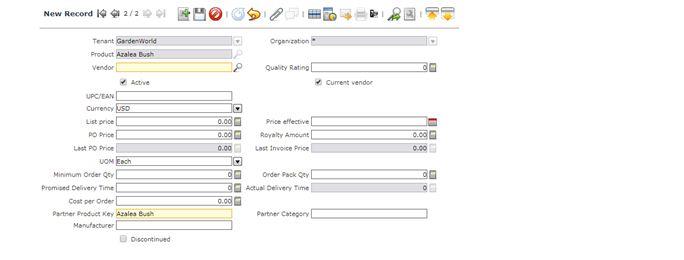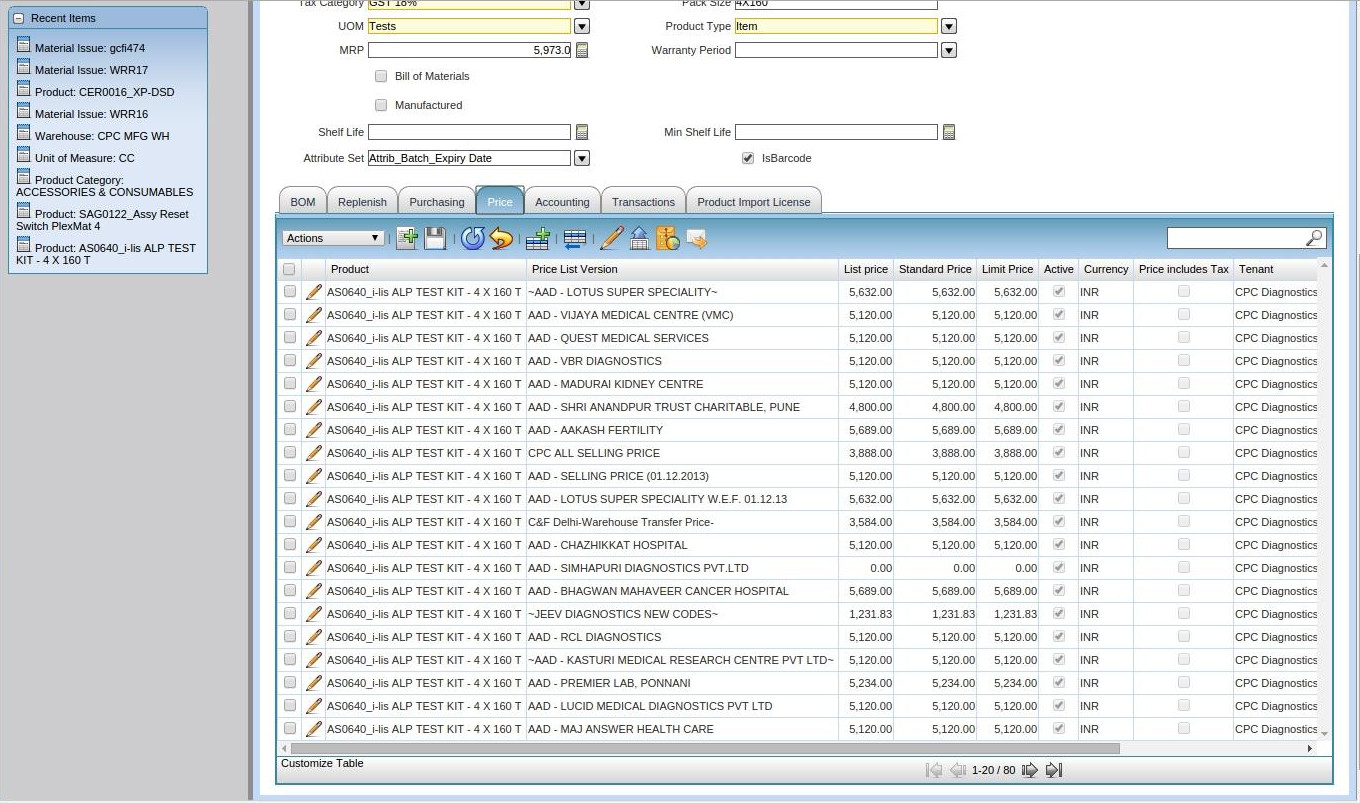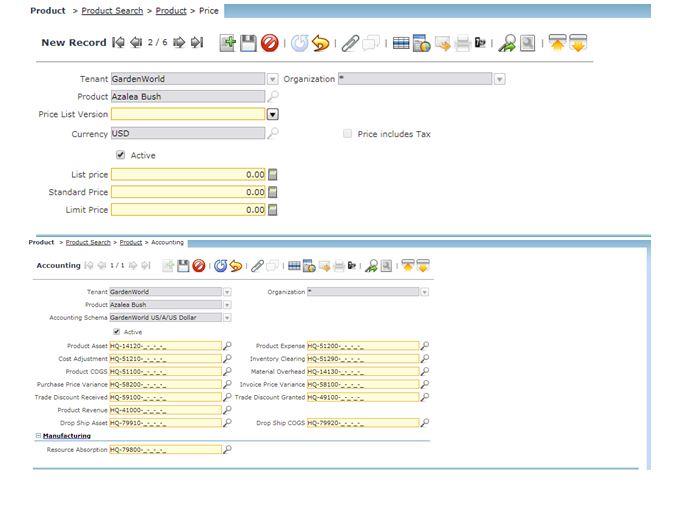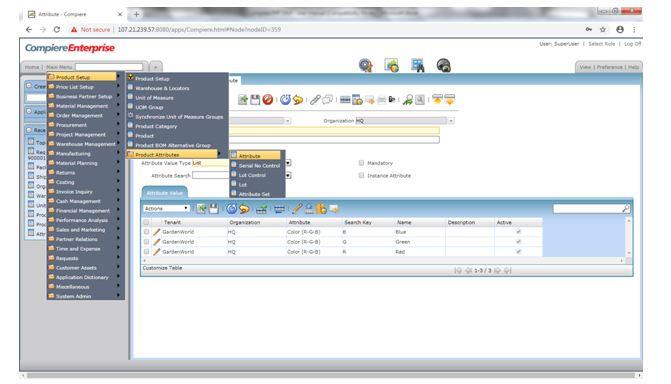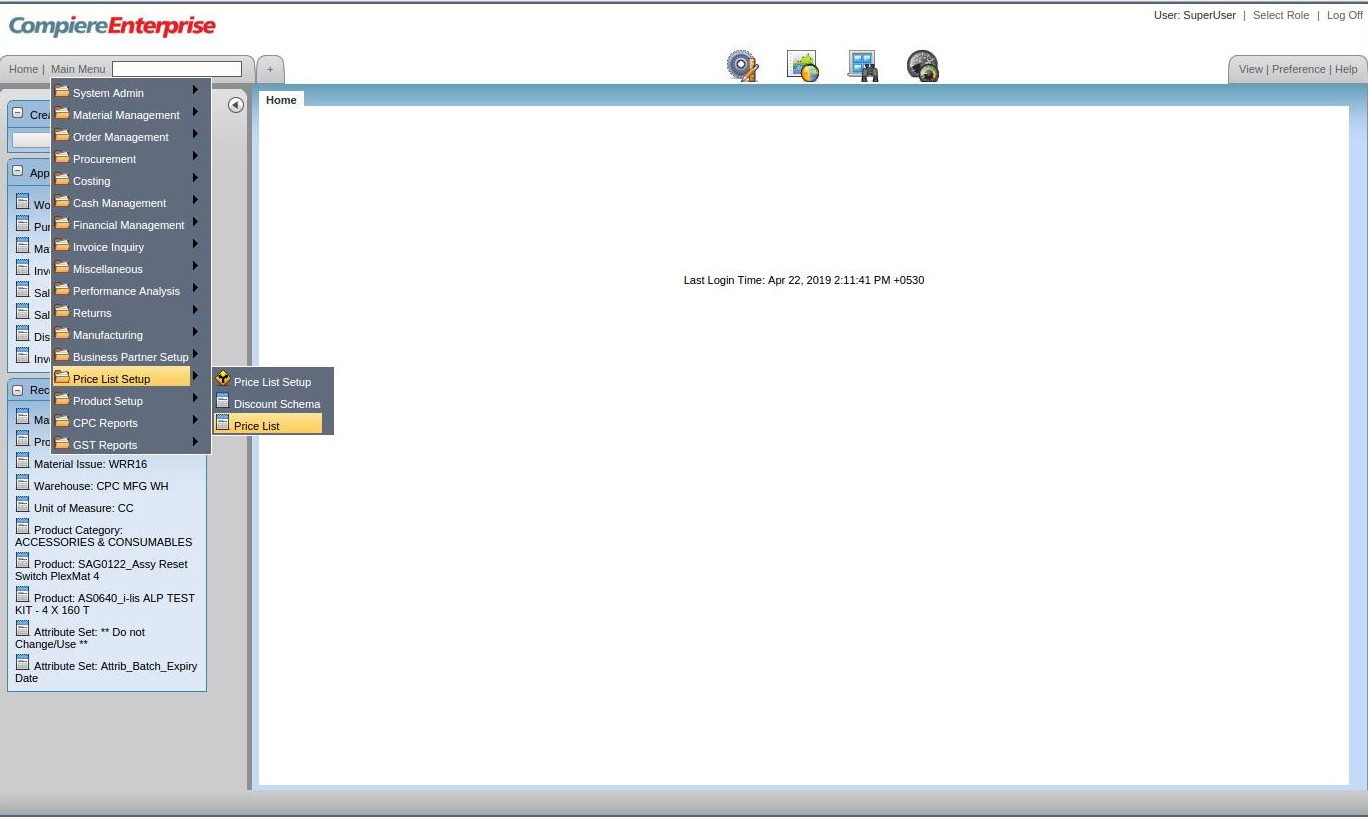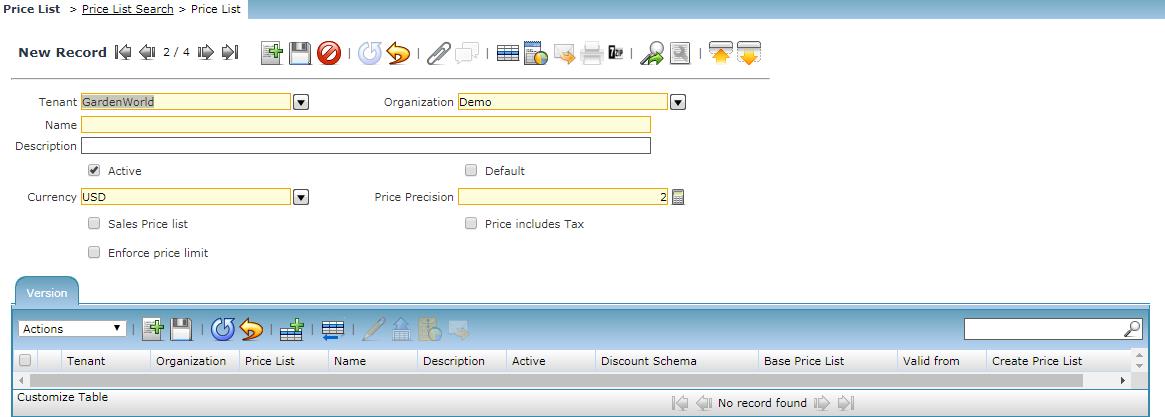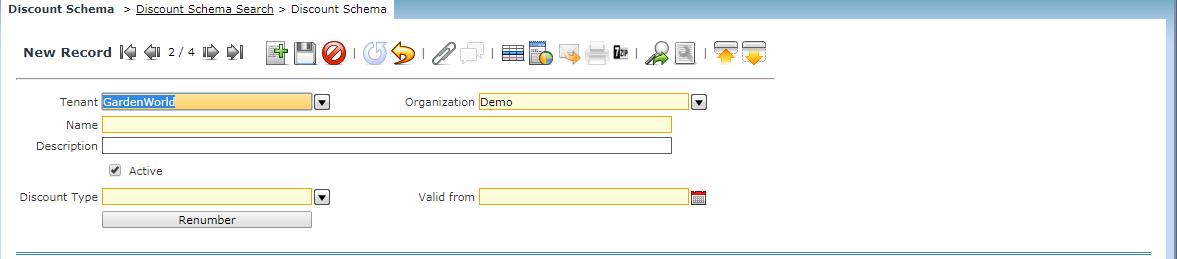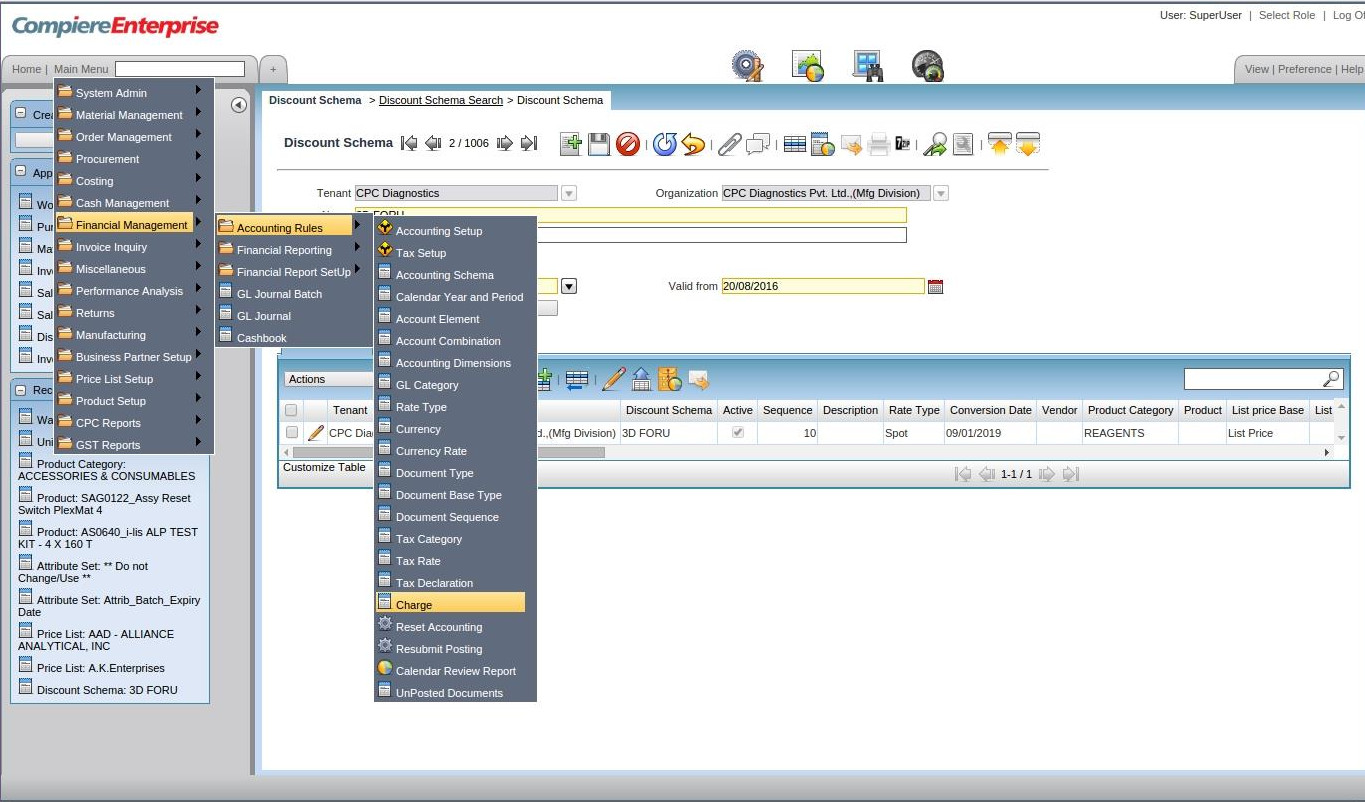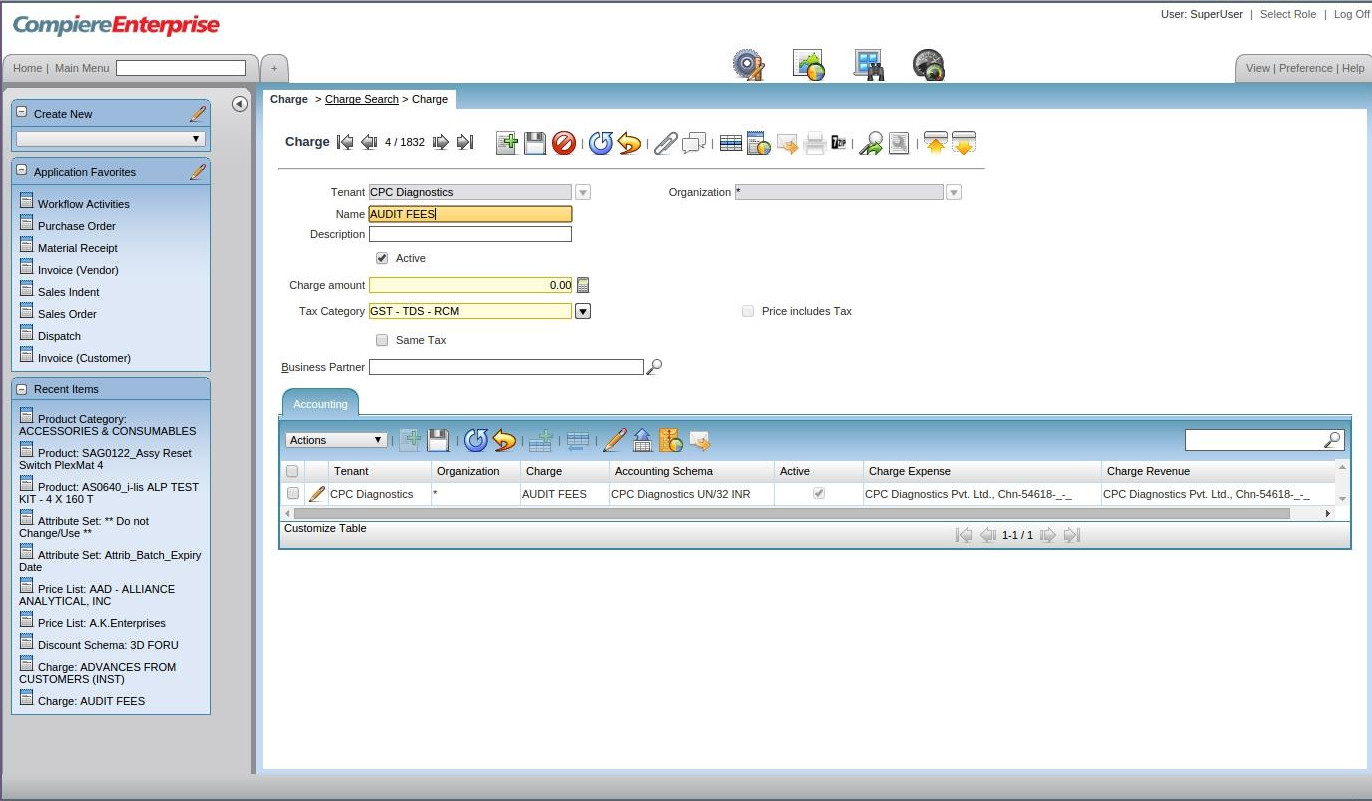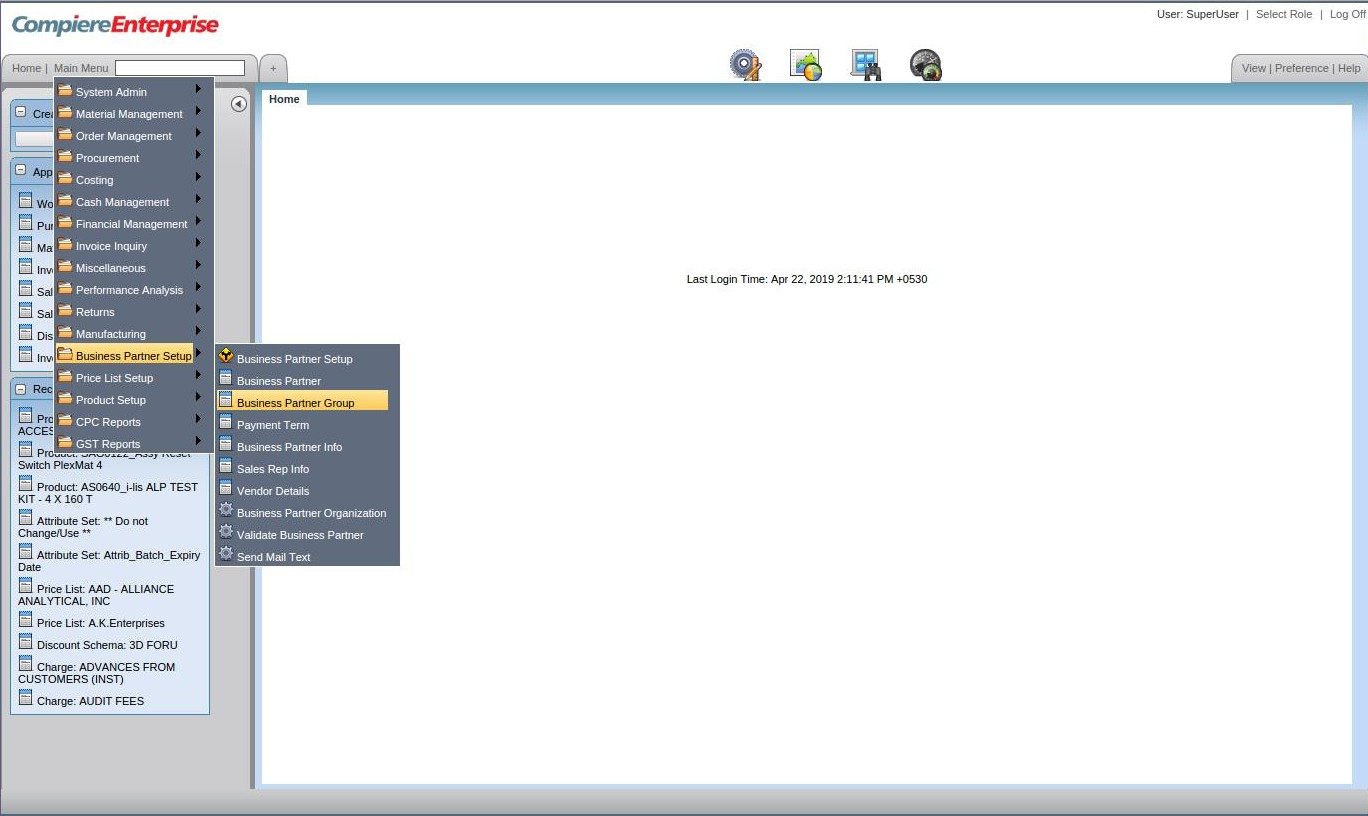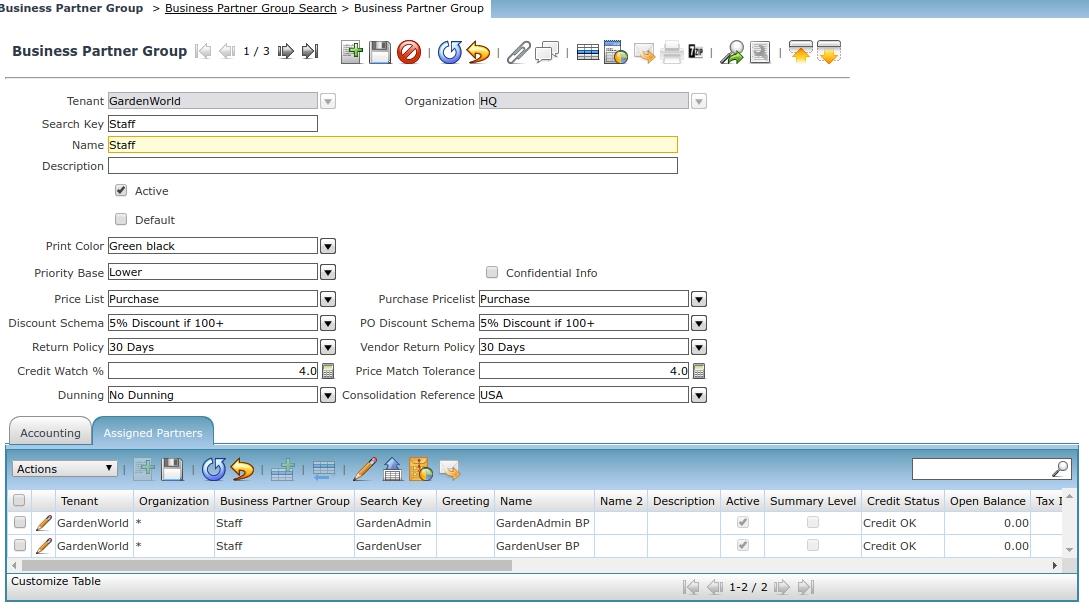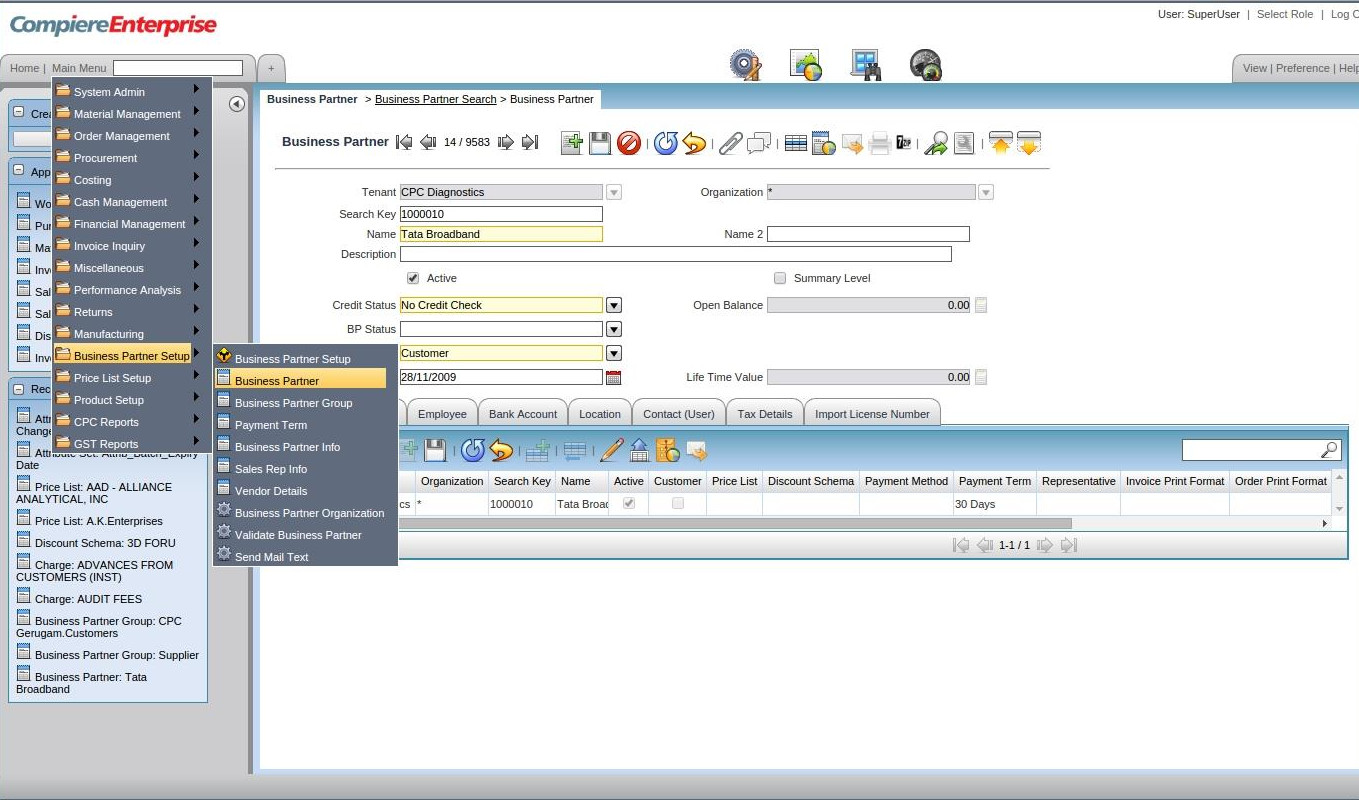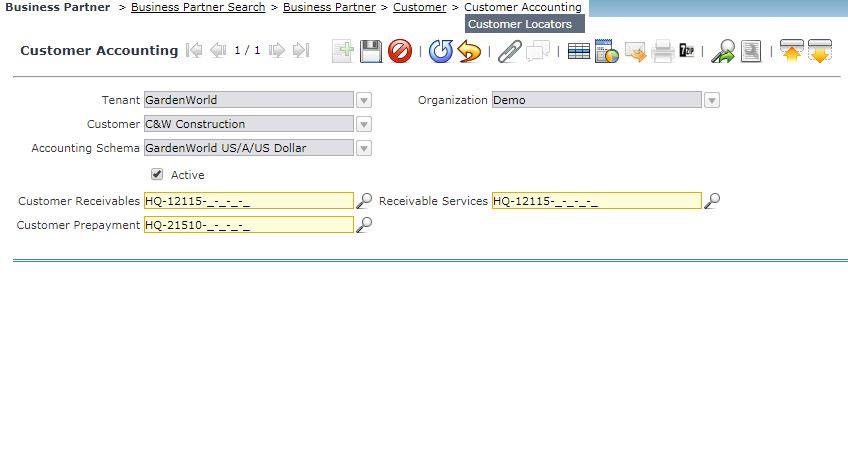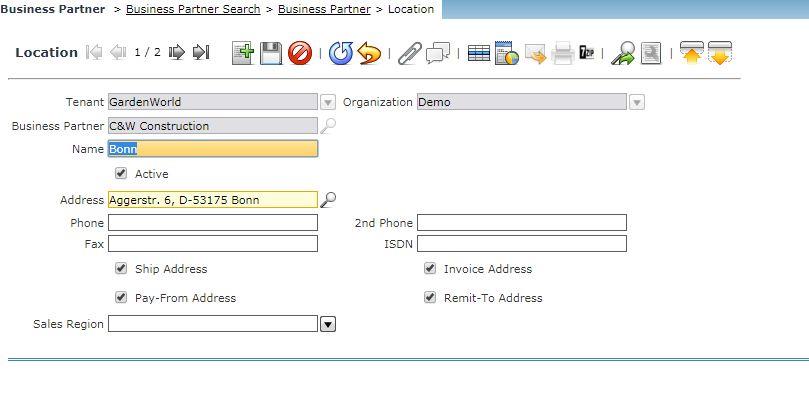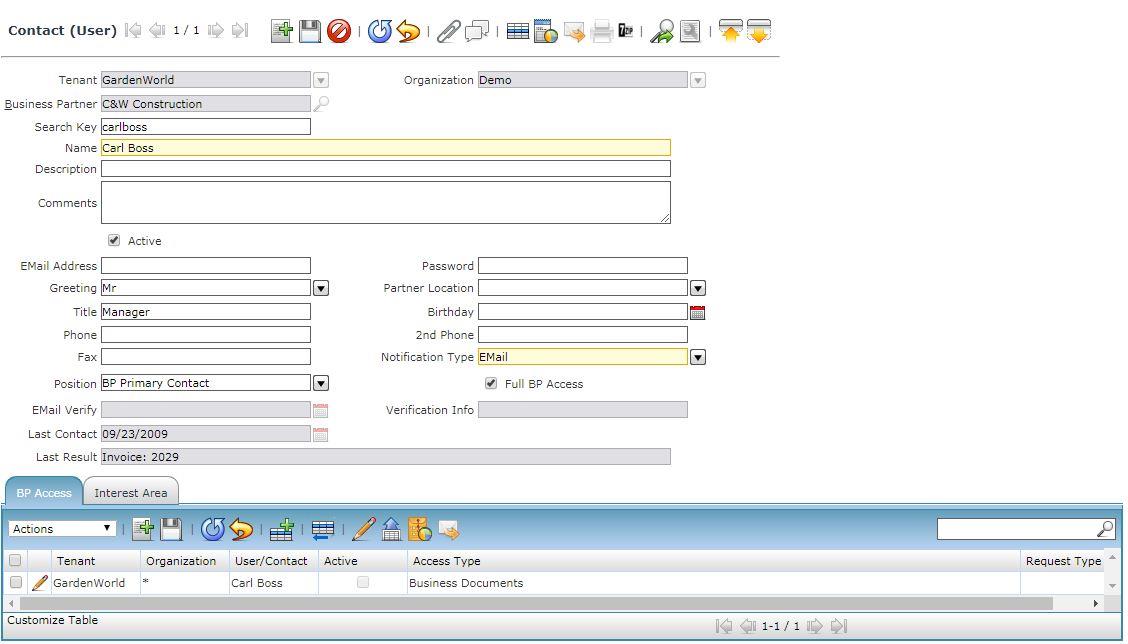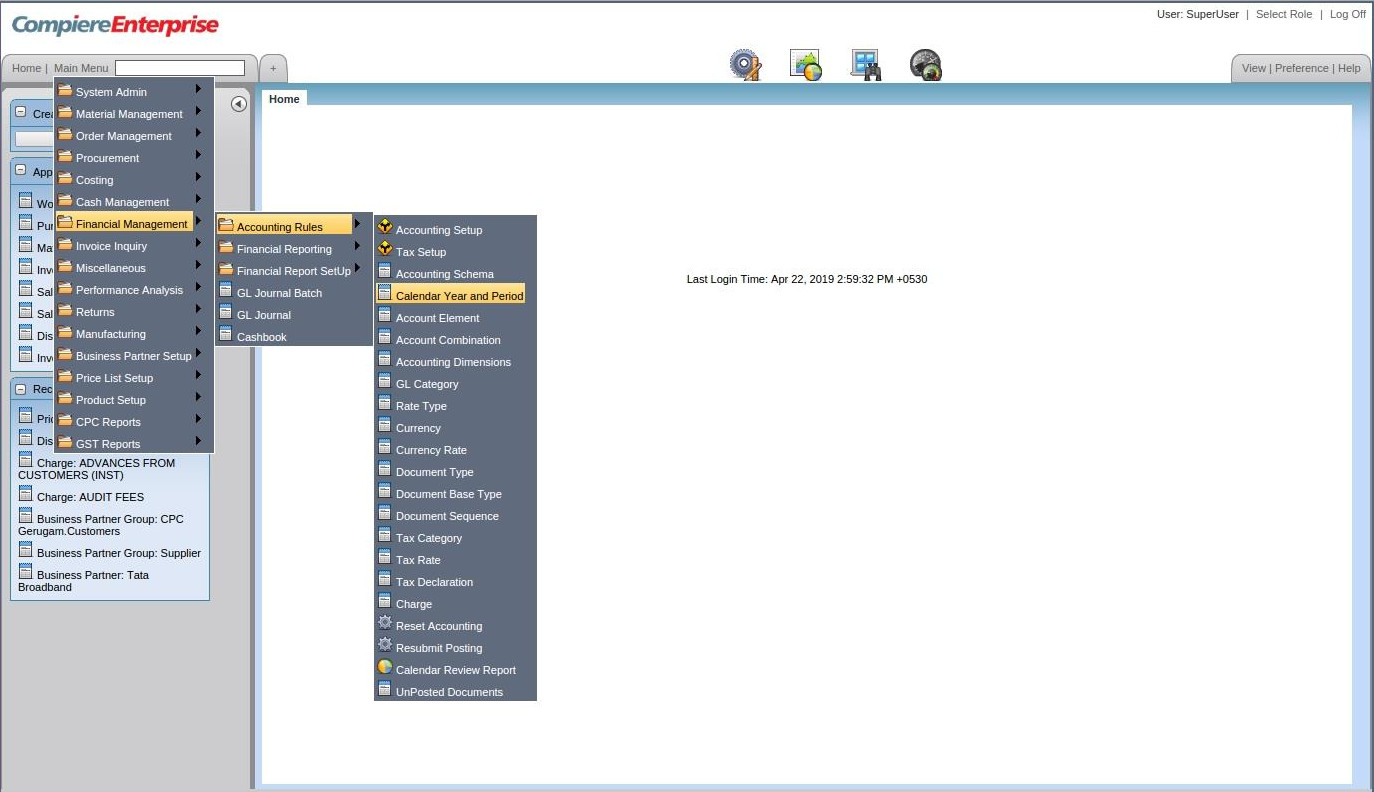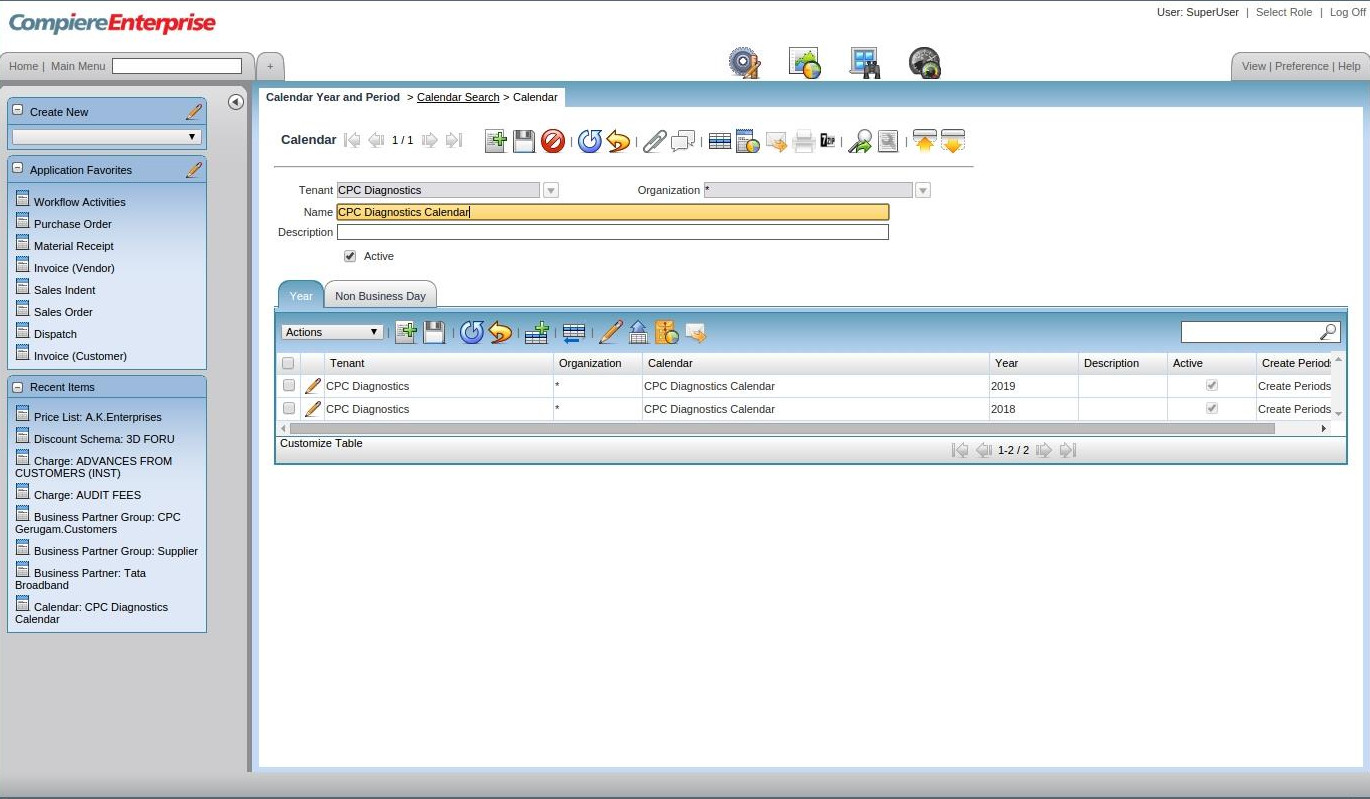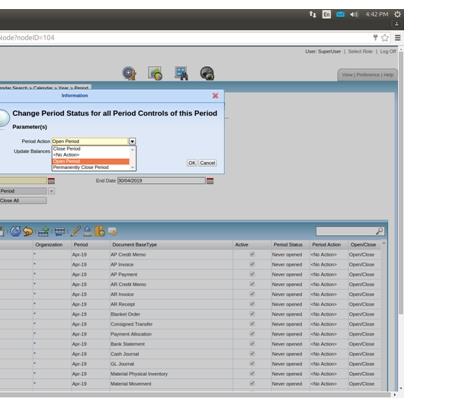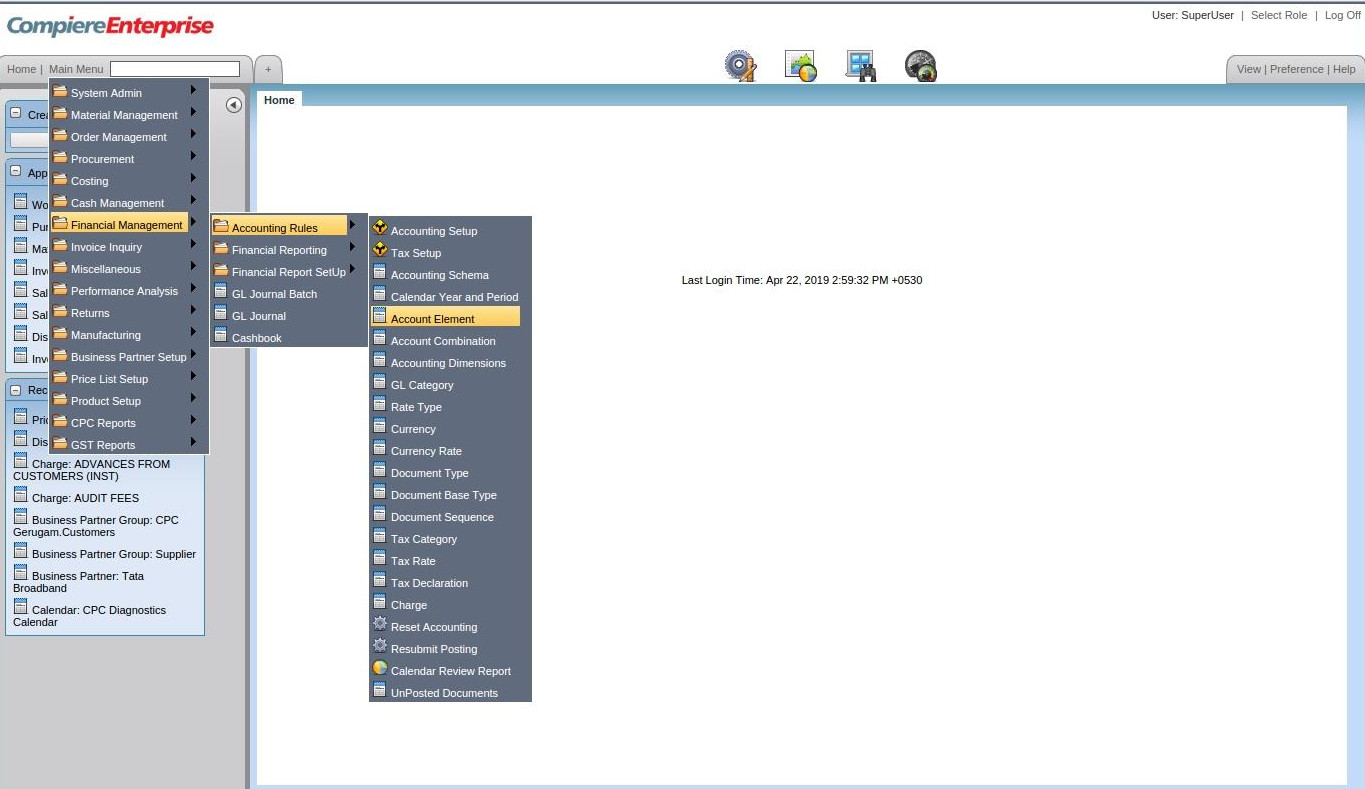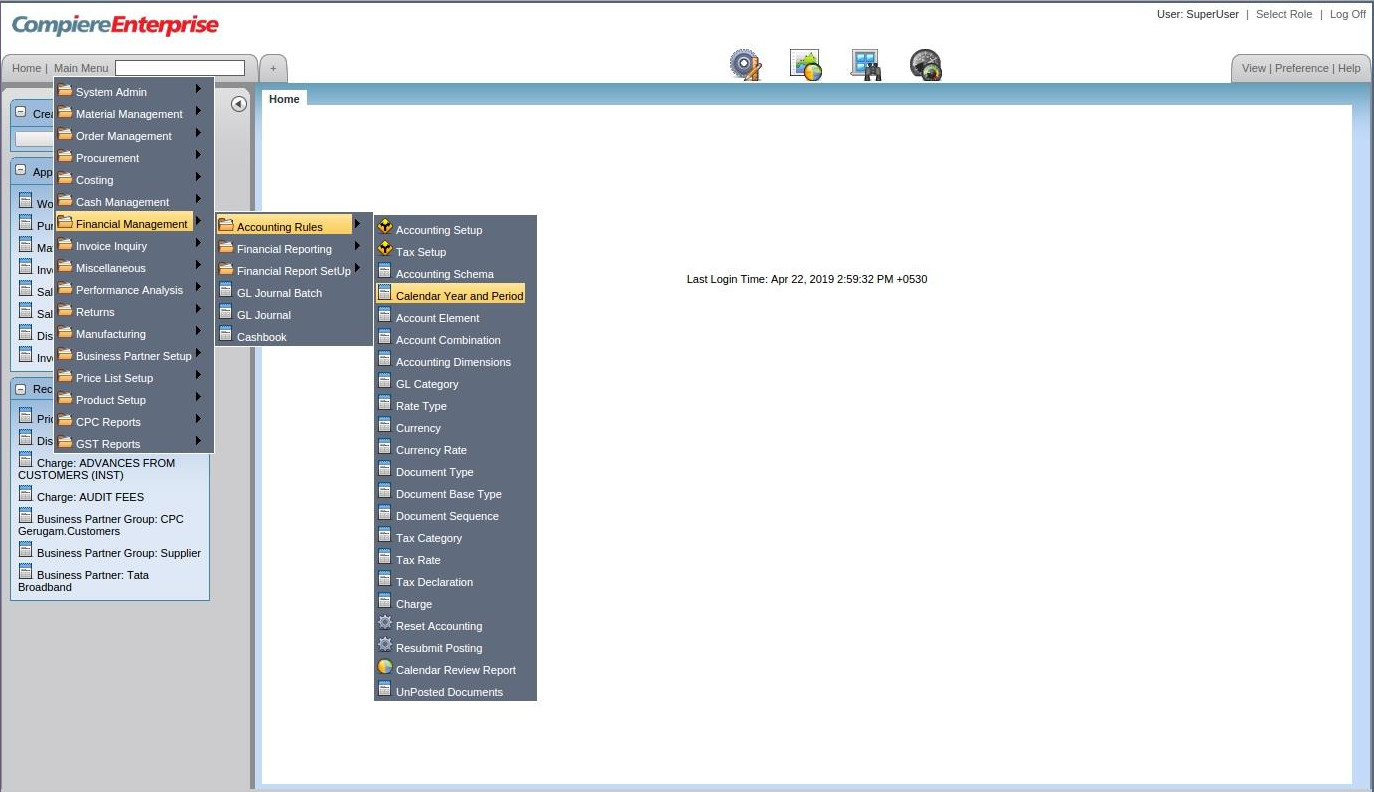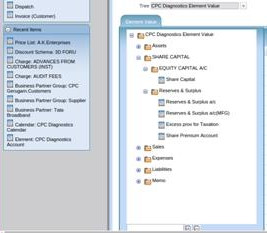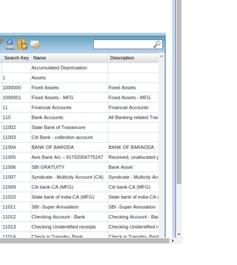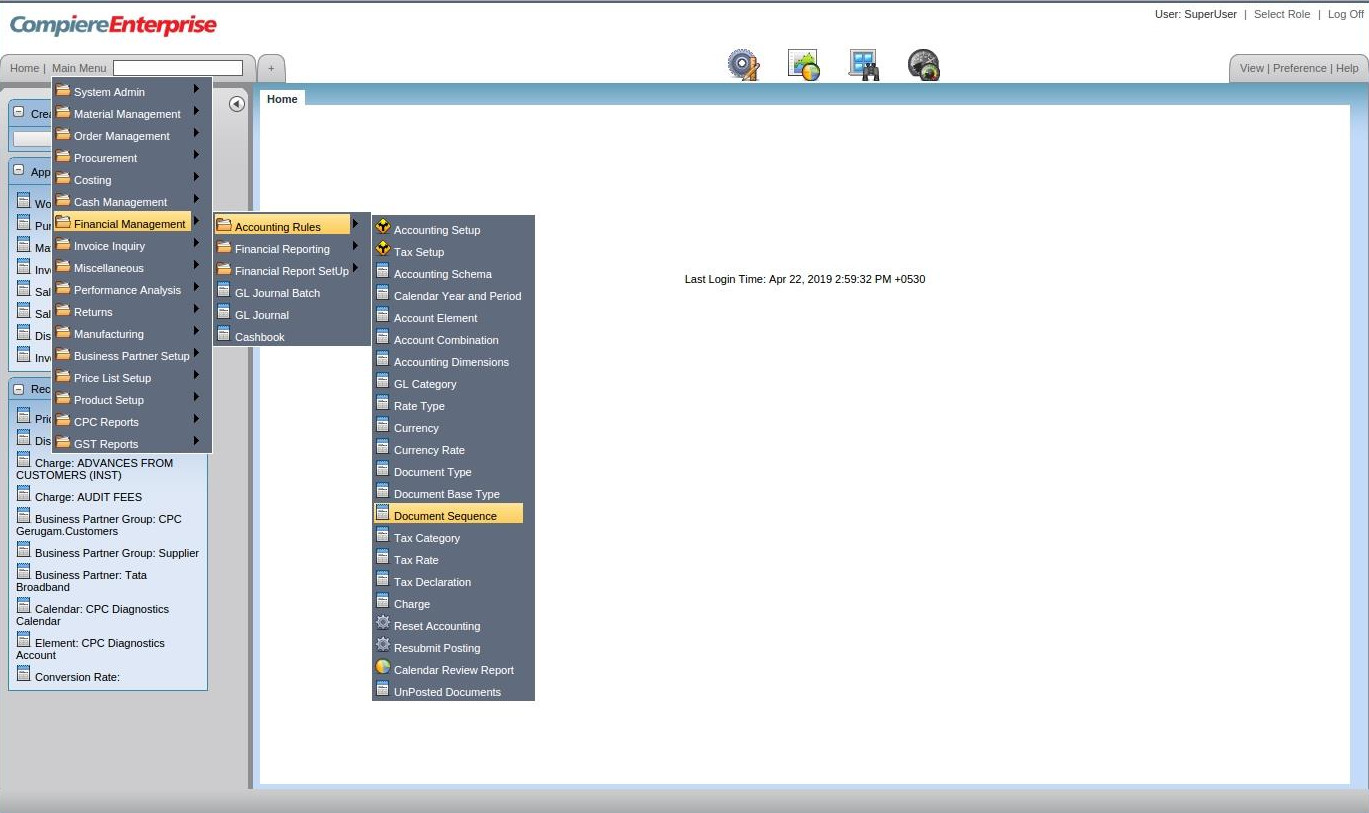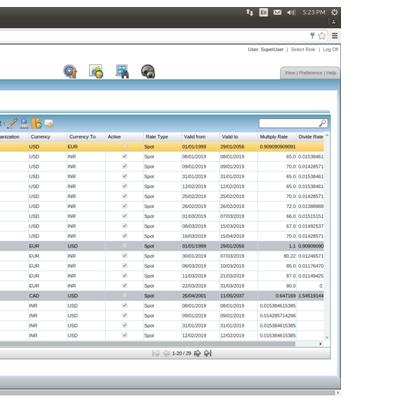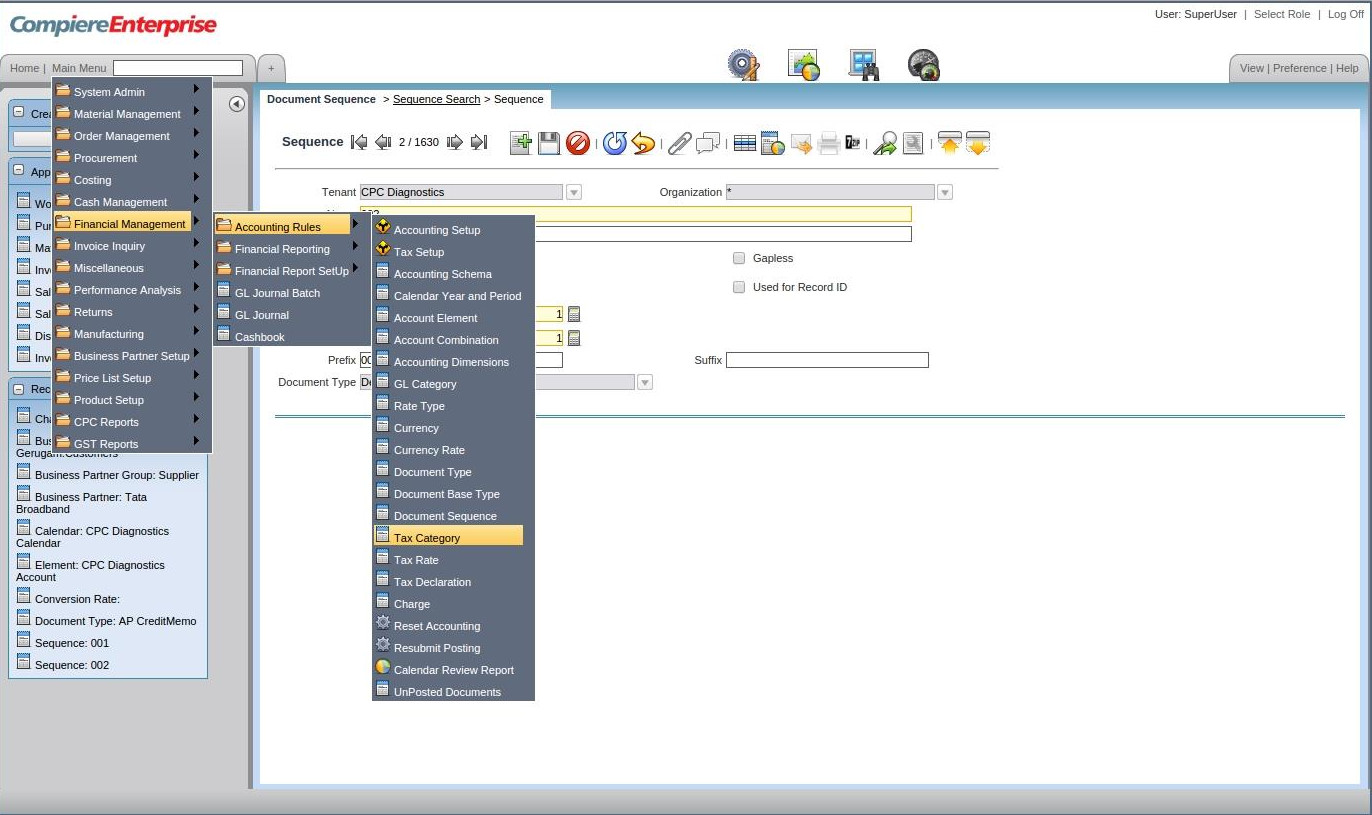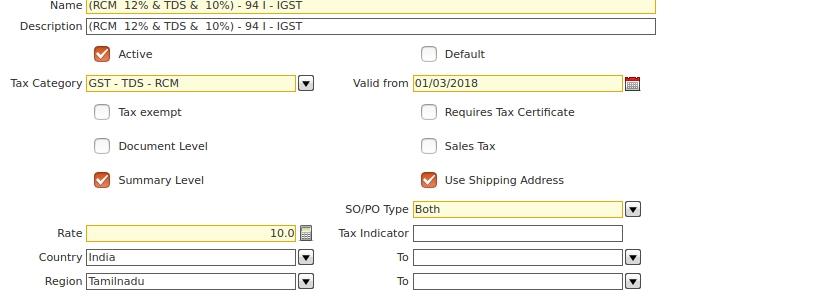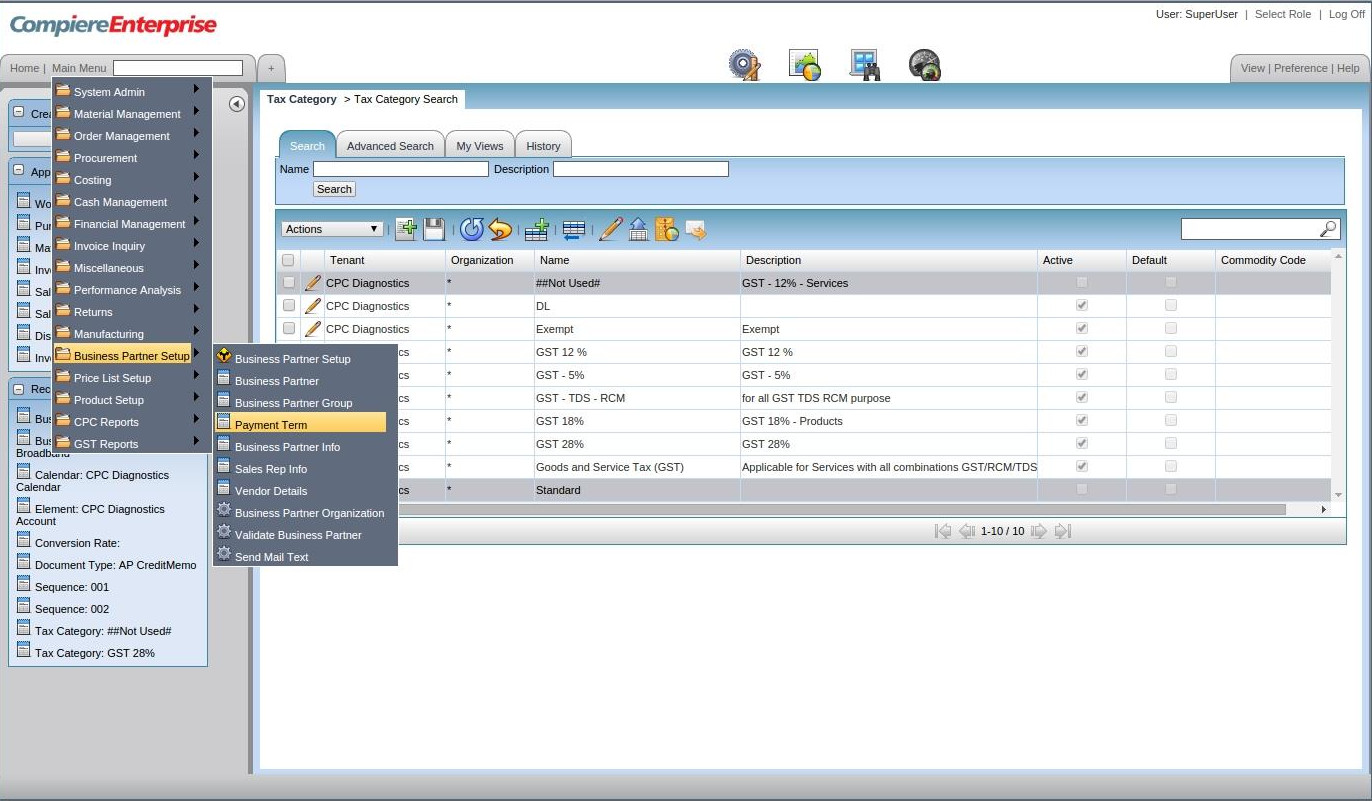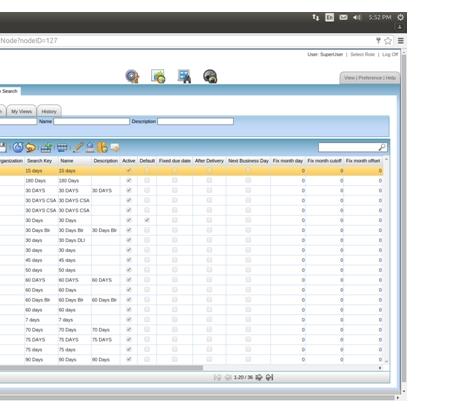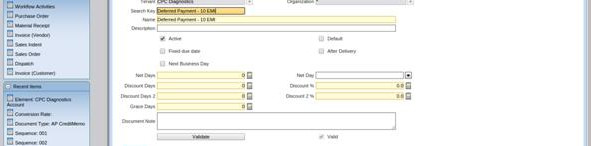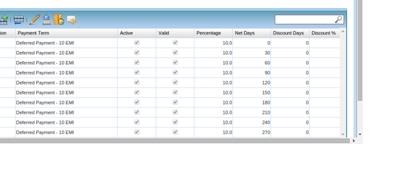How to Use the Compiere ERP Application
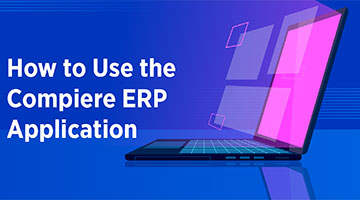
Master Data Configuration
1.1 Warehouse & Locators
1.2 Unit of Measure
1.3 Product Category
1.4 Product
1.5 Price List Setup
1.6 Discount Schema
1.7 Charge
1.8 Business Partner Group
1.9 Business Partner
2.0 Calendar Period
2.1 Account Element
2.2 Account Combination/Organisation
2.3 Currency Rate
2.4 Document Type
2.5 Document Sequence
2.6 Tax Category
2.7 Payment Term
1.1 Warehouse & Locators
Main Menu –> Product Setup –> Warehouse & Locators
The primary purpose of a Warehouse Management is to control the movement and storage of materials in a warehouse.
Search Key: Any unique ID for the user to identify the warehouse easily
Name: Name of the Warehouse where the goods are to be stored
Address: Address of the above warehouse
Working Days: No of working days of the warehouse in the year
Picking UOM and Stocking UOM: There is a field Available to Picking and the Stocking UOM. The picking UOM should be less than or equal to the stocking UOM. eg if the Picking UOM is 6 then the stocking UOM should be 7 or more than 7.
The Minimum and the Maximum Stock Quantity: Minimum and Maximum stock quantity are stock limits for the customer location product that the customer agrees upon with the supplier. The projected Stock quantity must not fall below the minimum stock Quantity. The maximum stock level is the maximum quantity of stock that is to be on hand at the customer.
Available to Promise: Is the projected amount of inventory you have left available to sell, it does not include allocated inventory. The quantity of the product in the locator will be considered as on-hand, and available for reservation to sales orders and other demands.
Available to Allocation: If this flag is checked, the quantity of the product in the locator will be considered as on-hand, and will be available for allocation to sales orders and other demands.
Click Add button to create new locators
Locator Search Key: The search key for the Locator associated with the warehouse
The Product can be selected from the dropdown & the minimum & maximum quantity can be added to this window
Replenish
This feature defines the minimum and maximum level of stocks to be maintained in the warehouse. Triggered replenishment can help ensure that a picker always has enough inventory in the most efficient picking location. Select the replenishment type from the dropdown.
Click Add button to create new Replenish items
Accounting
The accounting ledger for the warehouse needs to be defined for the tenant CPC Diagnostics
1.2 Unit of Measure
Main Menu –> Product Setup –> Unit of Measure
Typically an Item/Product can be sold in different types of packaging than how it is purchased from the vendors. The unit of measurement is used in Invoice, Item and purchase order documents.
| Kgs | Litres |
| Cubic Centimetre | Metric Tonne |
| Weeks | Working Days |
| Number | Minute |
Click Add button to create the Unit of Measurement for tenant CPC Diagnostics
UOM Code: Abbreviations for the pack name
Name: name of the pack
Standard Precision: The no of decimals required for accounting
Costing Precision: The no of decimals required for costing
1.3 Product Category
Main Menu –> Product Setup –> Product Category
Product Category: When a product category is created and all products are associated with the product category.
Click Add button to create a new Product Category for
Name: Name of the Product Category. Product Categories are created to organize the products in eg Reagents, Consumables & Accessories
Material Policy: FIFO (First In First Out)/LIFO (Last In First Out). The material policy can be configured at the product category level, which is used during shipment generation to pick the products. The material policy is based on the movement date.
Planned Margin: % of Margin expected: User has to enter manually 0
The Accounting element for the Product Category needs to be defined.
- Ex: Product Asset à All stocks/assets with Balance Sheet impact
- Ex: Product Expense: All expenses with Profit & Loss impact
- Ex: Product COGS: All stocks with Purchases in trading impact
Copy accounts process will help in copying the respective accounting to all Products under this category
1.4 Product
Main Menu –> Product Setup –> Product
A product can be a service or an item. Every product is produced at a cost and is sold at a price. The price that can be charged depends on the market, the quality, the marketing and the segment that is targeted.
Define the Name of the Product, Product Category, Tax category, Unit of Measure and Product Type.
Check Bill of Materials in case the product is a finished good and verify BOM to define and confirm the raw materials
Check Manufactured –> if the product is manufactured
Copy BOM: Copy Bill of Material and Verify the Bill of the Material in the product Screen is available.
The BOM Use has to be changed to Manufacturing for all BOM assembling related products
Any number of price list can be created for these products under the Price Sub Tab
For each Product, a Product category has been mapped. The accounting ledgers will get automatically populated from the same
1.5 Price List Setup
Main Menu –> Price List Setup–>Price List Setup
A price list is a list of the prices of goods or services. The pricing for vendors, agents and Customers is defined using price list Menu. The generic Price List is the sales price list and the purchase Price list.
Click on New Record to create a New Price List
each Price List can have multiple Price List version
1.6 Discount Schema
Main Menu –> Price List Setup–>Discount Schema
The discount schema allows you to define the discount schema on which the price list is defined by this menu determines how to calculate the prices using the base as the vendor price or any other price listed as the main source.
Click on Discount Schema Search Button to search the list
Click On Add New Button to add the New Discount Schema. Select the Tenant, Organization, Define the Name, the Discount Type and the discount Valid from date. Add descriptions if required.
1.7 Charge
Main Menu –> Price List Setup–>Discount Schema
For transactions other than a Purchase or Sale of products, can uses Charge to make Purchase, Sales, Payment In & Payment Out? For ex: Payment of TDS
The Charge amount by default has to be 0
The Tax Category has to be default GST-TDS-RCM
In the Accounting tab, the Charge Expense & Charge Revenue has to be mapped to the same ledger code
For ex: TDS 94J payment – both Expense & Revenue to mapped to same ledger account code
1.8 Business Partner Group
Main Menu–>Business Partner Setup–>Business Partner Group
Click on Add New Button to add the new Business Partner Group. Enter the Name and the description of the group. We can also check the group to be active or the default group.
Select a Print Colour specifies the color used when displaying the business partners.
In the Accounting tab, the customer receivables, prepayment, vendor payables, vendor prepayment, etc need to be configured to the respective account codes. By giving a copy to accounts the entire Business Partner group related vendors/customers etc the accounting codes will be auto-populated
1.9 Business Partner
Main Menu–>Business Partner Setup–> Business Partner
Business Partners defined by the tenant Garden World are vendors, employees, and the end customers. Business Partner is mapped to the Business partner group. This is to differentiate between the vendors, agents and manufacturers in the garden world.
Name to be entered
The Business Partner group to be mapped
Credit Status to be default as No credit check
Customer/Vendor/Employee Accounting tab
The accounting codes from the Business Partner Group will be mapped here
Location Tab
In the name box, the city of the Customer/Vendor to be mentioned
In the Address box, the entire postal address needs to be mentioned
The Shipping Address, Invoice Address boxes need to be checked if all addresses are the same
Contact user
The contact person, his email ID for sending emails and other features needs to be defined in this sub-tab
In the Business Partner tax details the Tax category to be selected and then the Tax No to be given
2.0 Calendar Period
Main Menu–>Financial Management — > Accounting Rules — > Calendar Year & Period
The Calendar Year and Periods define the calendars that will be used for period control and reporting. You can also define non-standard calendars (e.g. business year from April to March)
To Click on Create a new Calendar Period we need to define with a Name for the Organisation & Tenant
Forex: For CPC we can define for Name & Description
Under each Period, we need to define the Period No & Name & Start & End Date will have to be entered
And each document can also be opened or closed for control purpose
2.1 Account Element
Main Menu–>Financial Management — > Accounting Rules — > Accounting Element
The Account Element Window is used to define and maintain the Accounting Element also popularly called as Chart of Accounts of Any Organization
For any Organization the 5 Key headings under the Chart of Accounts is (Owner’s Equity, Liabilities, Assets, and Revenue & Expenses)
Assets can be classified as Fixed, Current, etc
Share Capital is Owners Equity & Reserves & Surplus
Sales include Product Sales & Services Sales etc
Expenses include Product COGS, Employee Cost, and Finance Cost, etc
Liabilities include Short Term, Long Term Liabilities
Note: The Element needs to be created at the * Organization
Search Key: Short Cut key for
Name: As IS to appear in Trial Balance
Account Type to be defined as Asset, Liability, Expense, and Revenue
Account Sign has to be the only Natural
If the Summary level checkbox is clicked, then it is an Account
All elements mapped under it are called Sub Accounts
**All Sub Accounts with correct search key to be correctly mapped to the respective Group Accounts
Search Key: The Header/Breakdown/Account/Sub Account Code defined for each element value created
Summary Level: For Header, Breakdown, Accounts alone, the Summary Level checkbox needs to be clicked in order to total the values under Each
Post Actual: Checkbox needs to be selected for Sub Accounts, Budgets can also be defined
2.2 Account Combination/Organisation
Main Menu–>Financial Management — > Accounting Rules — > Accounting Combination
Accounting Dimensions refers to the number of Companies which can be created under Organizational Structure
2.3 Currency Rate
Main Menu–>Financial Management — > Accounting Rules — > Currency Rate
Tenant: CPC, Organization: *
From Currency: To Currency (Any other Currency);
Valid From & To Date: Need to be defined, Multiply Rate: As per Exchange Rate
The divide by automatically gets calculated
2.4 Document Type
Main Menu–>Financial Management — > Accounting Rules — > Document Type
The Document Type Window defines any document to be used in the system. Each document type provides the basis for the processing of each document and controls the printed name and document sequence used
Document Type for CPC can be Debit Note, AP Creditors, and Other Creditors etc
2.5 Document Sequence
Main Menu–>Financial Management — > Accounting Rules — > Document Sequence
The Sequence Window defines how document numbers will be sequenced. For Each Document Type, Prefix & Suffix can be added for various tables
Name, Description, Increment for next number, The Prefix & Suffix can be defined for each document type
Forex: For Chennai Other Creditors for 2019 – 20, AP/CHE/19-20/001
2.6 Tax Category
Main Menu–>Financial Management — > Accounting Rules — > Tax Category
The Tax Category Window is used to enter and maintain Tax Categories. Each product is associated with a tax category which facilitates reacting changing tax rates
Forex: for CPC, Accessories can be taxed at GST of 5% whereas the Fixed Assets can be taxed at GST 18%. Services have a Combination of GST & TDS as well
Hence GST with multiple Rates can be defined in this window
2.7 Payment Term
Main Menu–> Business Partner Setup — > Payment Term
The Payment Term Tab defines the different payment terms that you offer to your Business Partners when paying invoices and also those terms which your Vendors offer you for payment of your invoices. On the standard invoice, the Name and the Document Note of the Payment Term is printed
Search Key & Name to be defined
In Case of deferred payment, the schedule of payment, the number of payments, the no of days of overdue, the percentage of completion needs to be defined as 1 time under the schedule tab
Combination of Taxes
1. Only TDS with various sections
2. Only GST for Products
3. Only GST for Expenses – (same as GST for Products)
4. TDS & GST for Service Invoices
5. TDS & RCM for Service Invoices
Financial Account
The Financial Accounts can be configured as Bank